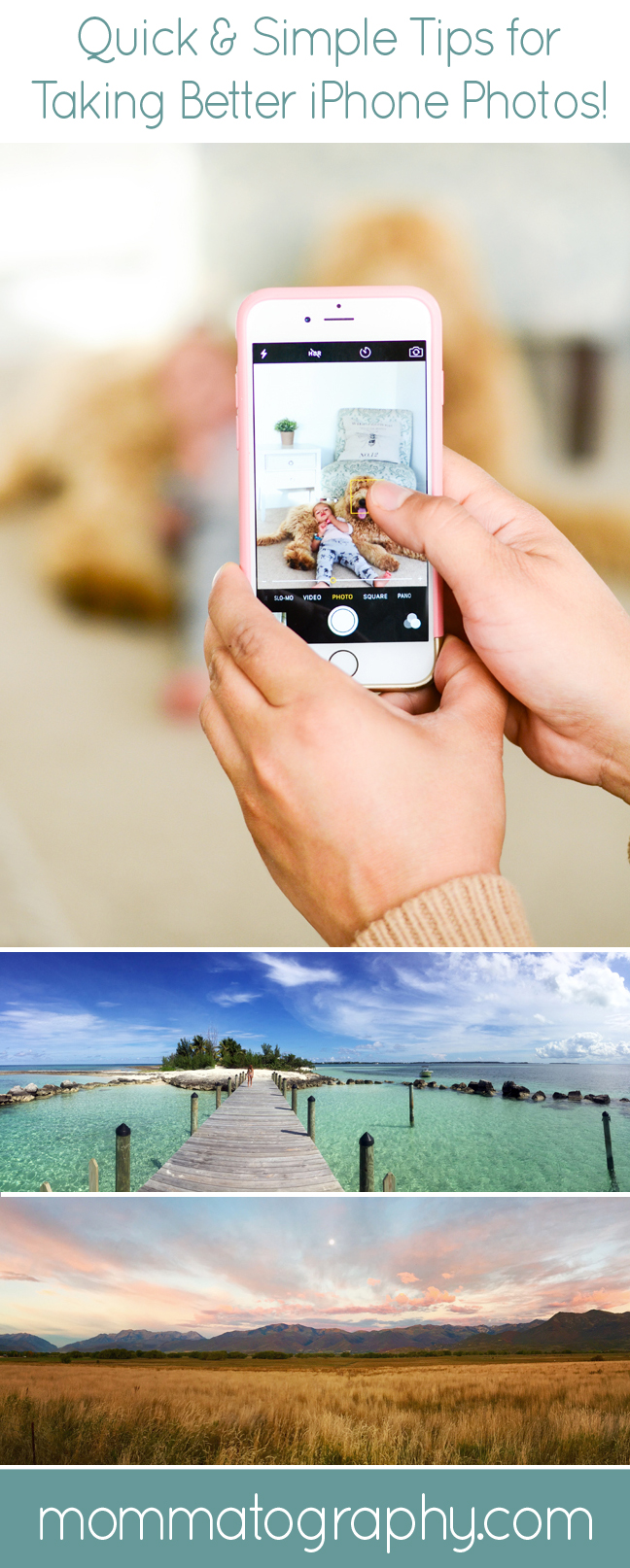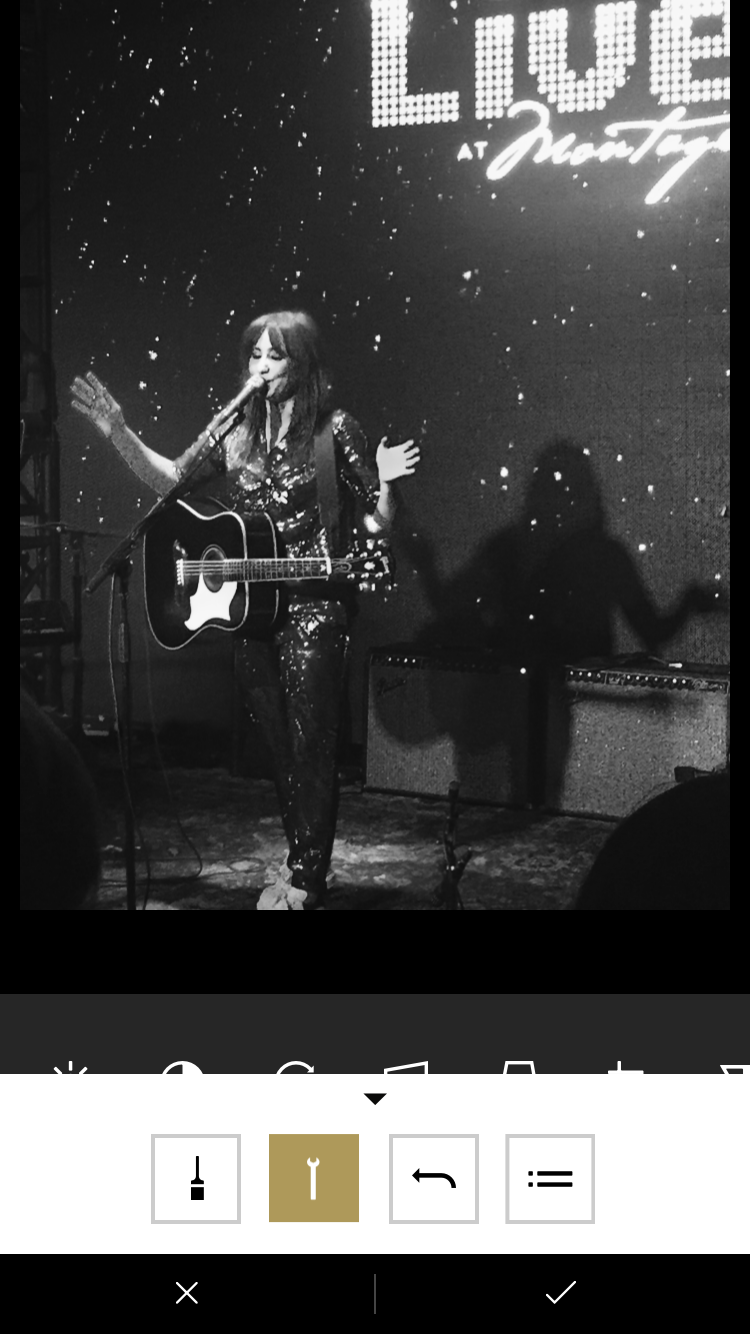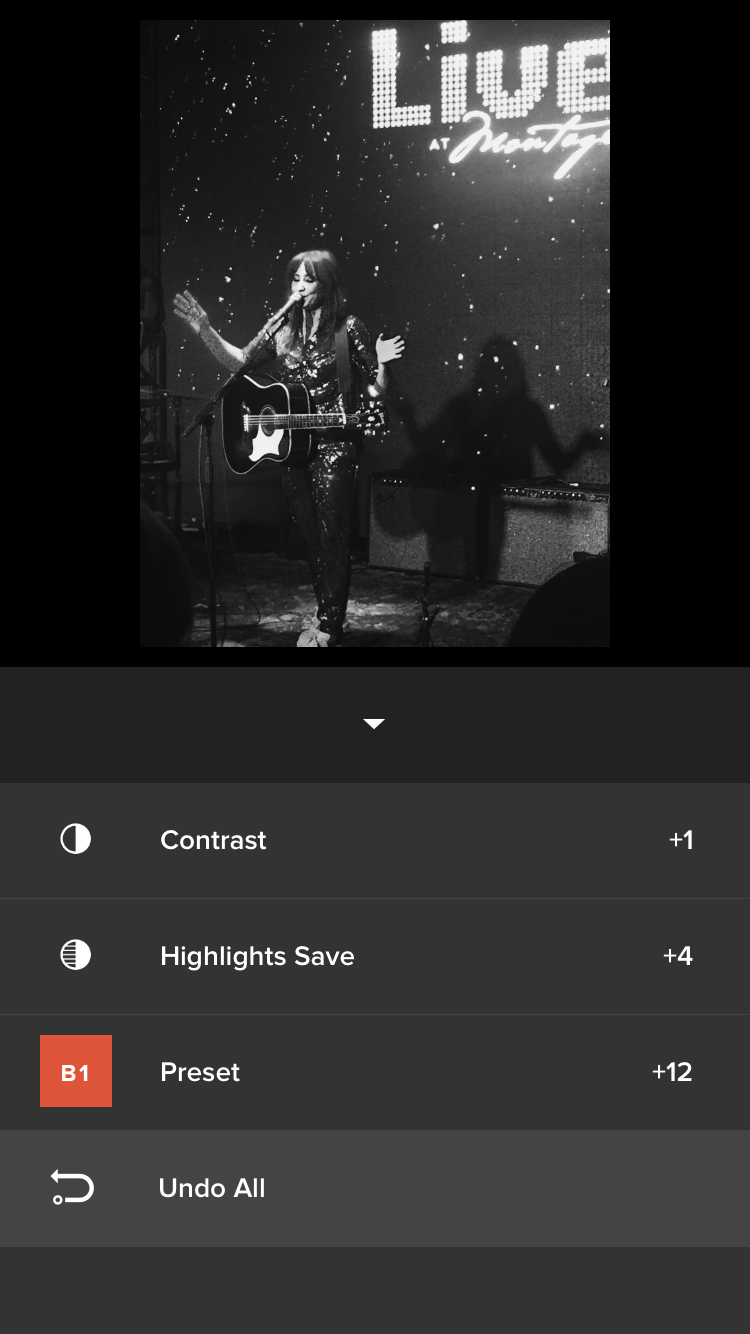VSCO Cam - Photography App for Better Instagram Photos
If you're searching for a fun app to make your Instagram photos look awesome, check out VSCO Cam. This app not only offers beautiful filters that resemble film for editing your photos, it also allows you to have more creative control while shooting. You are able to manually focus, control your white balance, shutter speed, aperture, ISO and use exposure compensation. Pretty sweet, right? Oh, and it's free. VSCO Cam has hardly any text on the interface, so navigating the controls can be a little confusing. Here's a quick rundown to get you started using VSCO Cam.
This is your main menu screen; when you click the menu button on the bottom left (stacked lines) you will get this screen. If you'd like to open your camera to take a photo, click the bottom left icon on this menu page (the box with the circle). I want to access my library and add photos to VSCO Cam so I click on library.
To add photos into your VSCO Cam library from your camera, click the + button in the middle of the top menu (see below).
You can select more than one at a time. Click the check mark at the bottom when you're done selecting your photos.
If you want to take an image, this is what you'll see. The top left button turns on your control menu bar at the top of the screen. The top right button will flip your camera to the one on your screen. I have the grid tool turned on, which can help with composition.
In the image above you'll see the bottom left sunshine button opens more controls; setting your white balance, manual focus, ISO and your shutter speed.
These two images below show how I can select my white balance using a Kelvin scale; the smaller the number (or closer to the left) the cooler it will be; the larger the number (to the right) the warmer your image will be. I use this scale on my Nikon for white balance and love this feature in VSCO Cam.
In the image below, you'll see some controls at the top of your viewfinder; the control menu button, setting a grid, low-light boost (white dot), white balance lock, and advanced-brightness control. The far right button switches your toolbar and background to be white or dark gray.
To take an image, press the circle on the bottom. To access your images, click the image icon on the bottom right of your screen. This will take you back to your library. To edit an image, select the image and press the button on the left (see toolbar below - it looks like sliders).
To add a filter to the image, click the paint brush and scroll through the filters. You can click the filter twice to select the strength that the filter will be applied, just like Instagram. Click the wrench icon to edit your image; brightness, contrast, straighten, crop, saturation, skin tone, and much more.
The button to the right of the wrench is an Undo button. The far right button acts like Photoshop layers. If you made an edit earlier on that you want to undo, you simply click this to alter the edit you made or delete it completely without losing all of the changes you made to your image! The image below shows an example of what the layers look like.
Once you've finished editing your image and you're back on your library screen, click the dotted circle button (see below - far right button) to save or share your image to social media.
This is your exporting screen.
VSCO Cam also allows you to create a profile and browse the work of other users, like Instagram. There are many photo-editing apps out there but VSCO Cam is easily one of my favorites! Some say it is a "more artistic and curated version of Instagram". Plus, being able to have more camera controls on an iPhone is pretty fun.
Check it out and give it a try!
The Easiest Way to Edit Your iPhone Photos!
Today I created quick video tutorial on how to edit your iPhone photos, just using the built-in editing options on your camera! You don't have to download ten different apps just to edit your photos (although there are some good apps for that, which we'll cover another day). Editing can be quick and easy and the difference is SO WORTH IT. I usually edit my favorites right after I take them on my phone and it honestly only takes about 10-20 seconds to get them to look a lot better.
I am also big fan of Chatbooks, a great company that compiles Instagram photos into little books. I make sure my photos are bright enough before I post them to Instagram, or they will print way too dark. If you struggle with this, this post is for you. All it takes is a few seconds to drastically improve the look of your iPhone photos and it makes a huge difference if you ever want to print them!
These are the typical edits I usually make, depending on the image:
I increase the exposure to brighten my image.
I also brighten the shadow areas in my image.
I increase my contrast (this can be overdone, I only add a little).
I increase my saturation just a little as well.
Here's my walk through to show you how easy it is!
This is the menu that comes up when you click Edit at the top of your photo. Under Light, I'll find Exposure, Shadows and Contrast. You can also see that Color is listed as the next menu option below the Light menu; this is where you can bump up your Saturation. You can also convert photos to black and white using this menu.
Once in a while, brightening my subject will make my highlights blow out (they are too bright so they are overexposed and lose detail). When I'm using my phone to quickly edit, I'd rather have my main subject and overall exposure to be bright enough so I'm okay letting the bright areas blow out. This image below is an example of that, I lose some detail in the clouds, but the three kids are much brighter. I could also crop the image to a square to eliminate some of the overexposed sky.
Here's a few more examples! Give it a try!
Quick and Simple Tips for Taking Better iPhone Pictures!