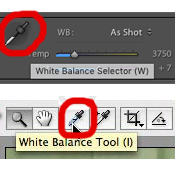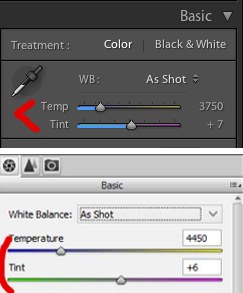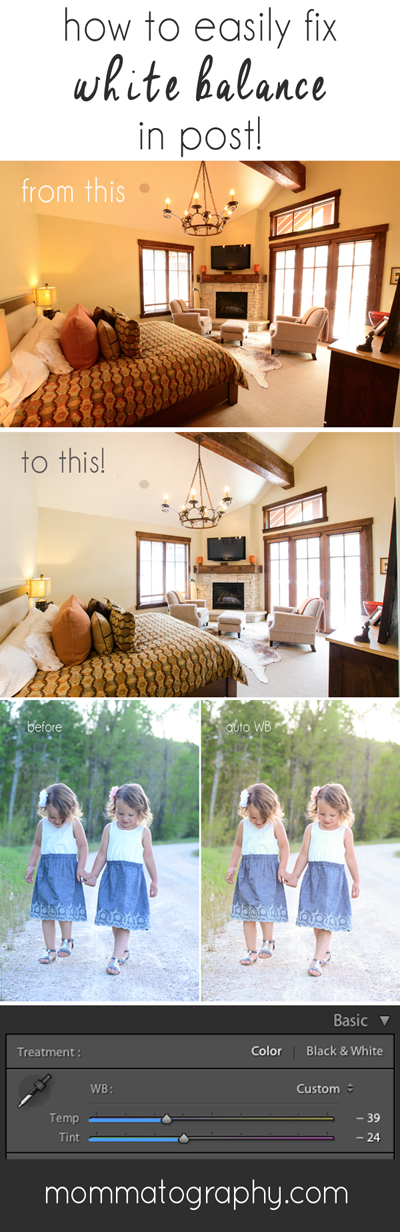Step Three
If you're not getting the results you want, you can try to choose a pre-selected white balance setting that fits your image. For example, select from the drop-down menu below to choose 'shade' if you shot in the shade, and see what it does for you. You'll only have these options if you shot in RAW. If you didn't, you'll have an Auto setting.