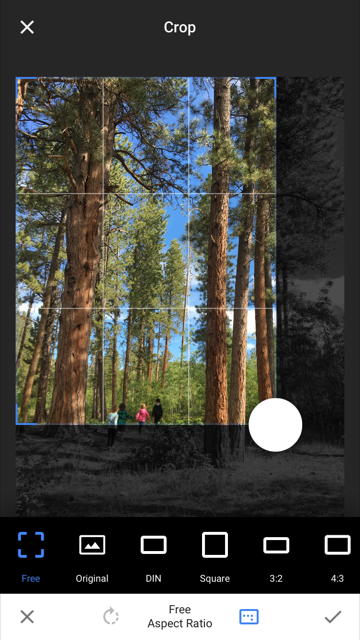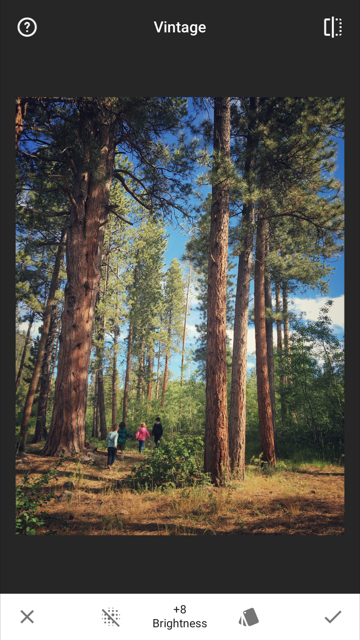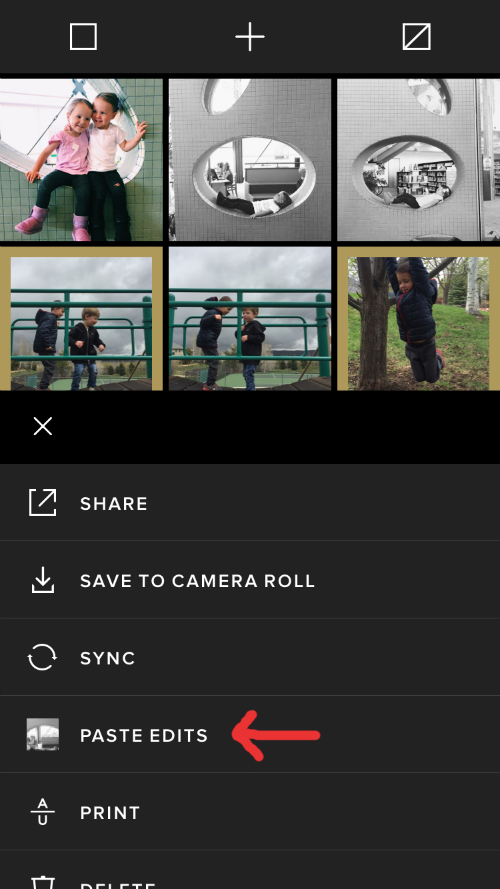How to Take a Vertical Panorama Photo on the iPhone!
Some of you might know this already but I just had a breakthrough this weekend while in some really beautiful parts of the Utah desert! I figured out that you can easily take a vertical panorama photo on the iPhone! We were at this beautiful waterfall and when we hiked below it, there was also a huge pine tree above it. I was frustrated that I couldn't get a good composition of the waterfall AND the whole tree in one shot. Here's what it looked like:
I'm pretty sure right after I took this I said out loud, "Man, I wish you could take a vertical panorama so I could get that tree in my shot".
Then you know what I did? I turned my camera to the panoramic setting, turned my phone sideways to see what would happen and GUESS WHAT! It worked! haha.
Here's my shot! It's WAY better, right? YAY!
To Take a Vertical Panorama:
Open your camera and select the panorama mode.
Turn your camera sideways.
Take the panorama as usual and press done when finished!
Sometimes I am the one learning as I go too :) Anyway, I was pretty excited about my discovery and thought I'd share the tip with you readers out there!! Take your iPhone landscapes to the next level with vertical panoramic photos.
iPhone & Android Photography App for Editing - Snapseed Review
Are you guys and gals ready for another fun photography app for your phone images? I have been playing around with Snapseed this week and I am surprised by how much I like it! It has been fun to play around with a few images and see what this app has to offer. I'm impressed. AND it is for both iPhones and Android phones.
Go to the App store and download Snapseed to get a really easy to use and fun app to make your images brighter, edit selective areas on a photo, add vignetting, and have access to a ton of really great filters. I bet you'll love it too.
Once you have the app, go to Open. You'll then choose if you'd like a photo from your library, if you want to navigate which image to open on your device (instead of through the app) OR use your camera to take a photo.
Here's the main screen with your tool options and your filter library. I love the choices we get to access here.
In every top left corner of each tool option, you'll see a question mark (?). If you click on it, the app will demonstrate how the tool works! It's pretty cool. Most edits you will slide your finger across the screen or up and down to change the setting. I like being able to see the change right when I move my finger.
You can also selectively adjust the brightness, contrast and saturation, which is awesome!
They have a great library of filters; I like some of the vintage ones a lot!
Give Snapseed a try and see if it gets you better edits on your phone! Take your iPhone and Android photos to the next level by taking some time to make them brighter, more clear and styled the way you like.
Quick Tip - Batch Photo Editing in VSCO Cam
It's Aloha Friday! I spent my teenage years living in Hawaii and every time Friday rolls around, I can't help but say it. We're still getting snow and it's almost May, which is making me miss the warm sunny days on the beautiful island of Maui. I miss that place. Sunshine or no sunshine, I am excited that the weekend is starting!
Today I've been playing around with the VSCO Cam app and I just learned something AWESOME! I thought I'd share this quick tip with you today.
-PS and by the way, the VSCO Cam App is also available on Android phones, not just iPhones. If you haven't dowloaded it already, check it out!